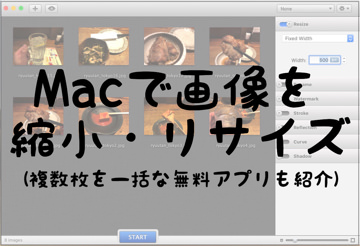こんにちは!情報発信カメラマンなサッシ(@3104nkmr)です。
Macで画像・写真を縮小(リサイズ)って快適にできていますか?
意外と知られていないですが、有料アプリを入れなくても十分に「複数枚を一括変換」や「連番で名前を変更」などが可能なんですよ。
このページでは、「Macで画像・写真を縮小(リサイズ)」について「Macだけの方法」や「おすすめ無料アプリ」を紹介します!
Macだけで画像・写真を縮小(リサイズ)できるの?
まず、以下の問いにハッキリお答えしておきますね。
はい。答えは「Yes」!
Macだけで画像・写真を縮小(リサイズ)することは可能です。
縮小(リサイズ)したい画像・写真をMac標準アプリの「プレビュー」で開いてみてください。
プレビューを開いたら以下のように進めば好きなサイズに変更できますよ。
「ツール」>「サイズを調整」
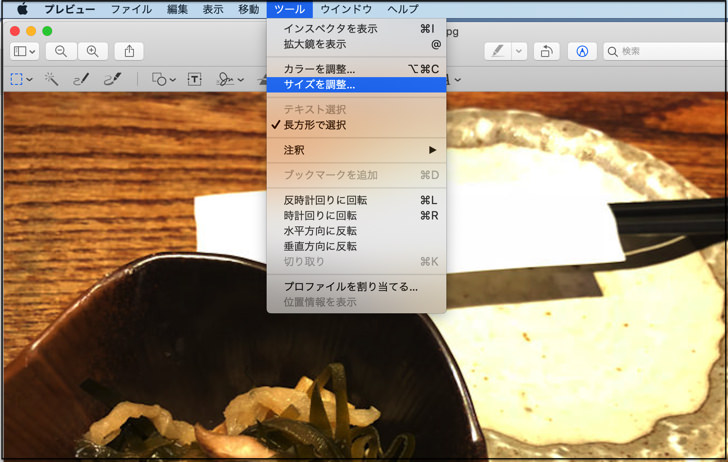
ただ、このやり方には以下の欠点があります。
- 一括で複数枚の処理はできない
- ファイル名の変更はできない
画像・写真のサイズを変えたいときって、1枚や2枚じゃない場合も多いですよね?
そんなときは別のアプリを利用します。
名前も同時に変更できるおすすめアプリがあるので、次の章で紹介しますね。
複数枚の画像・写真を一括で縮小(リサイズ)できるおすすめ無料アプリ【Mac】
では、お次は複数枚の画像・写真を一括で縮小(リサイズ)できるおすすめ無料アプリの紹介です。
ダントツでおすすめは「iMage Tools(イメージ ツールズ)」です。
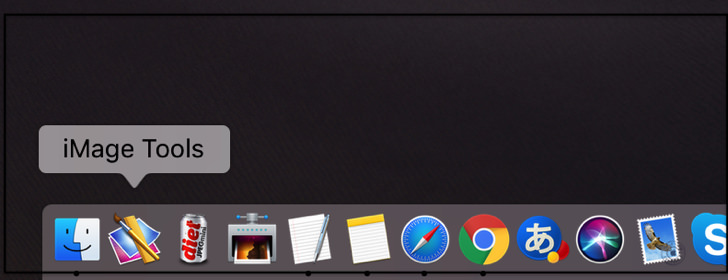
やり方はかんたん。
「iMage Tools」を開いたらいきなり編集画面なので、縮小(リサイズ)したい画像・写真をドロッグ&ドロップで放り込んでください。
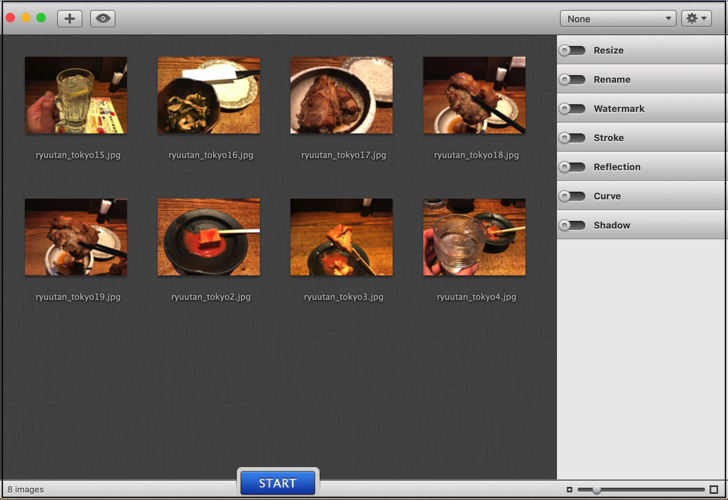
まず「Resize(リサイズ)」のところで画像・写真の横幅(width)を調整します。
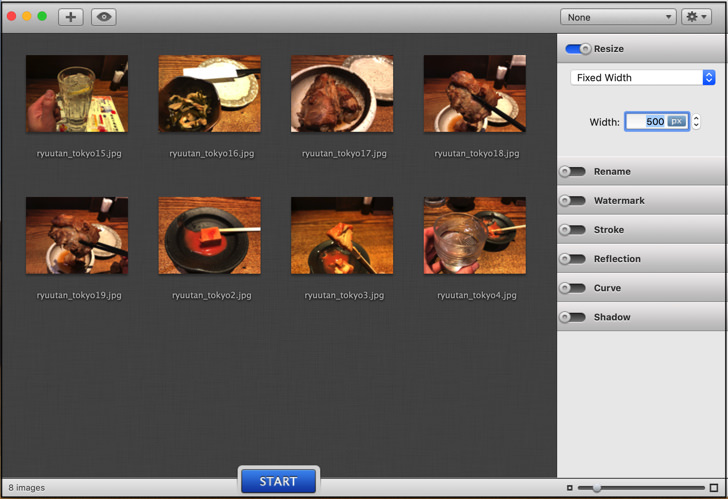
名前(ファイル名)も変えたいときは「Rename(リネーム)」のところで編集できますよ。
「food1」「food2」のように連番で名前を一括で変更したいときは以下の手順でやってみてください。
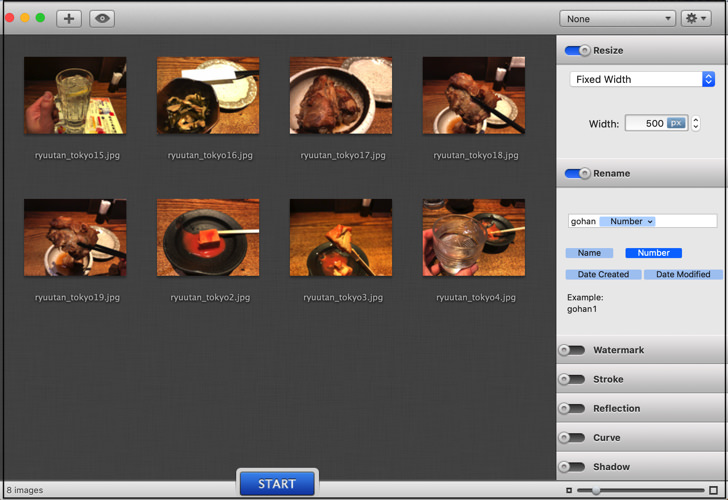
あとは「START」をタップして好きな保存場所を指定すればokです。
すでにあるフォルダに保存してもいいし、「New Floder」をクリックすれば新しいフォルダも作れますよ。
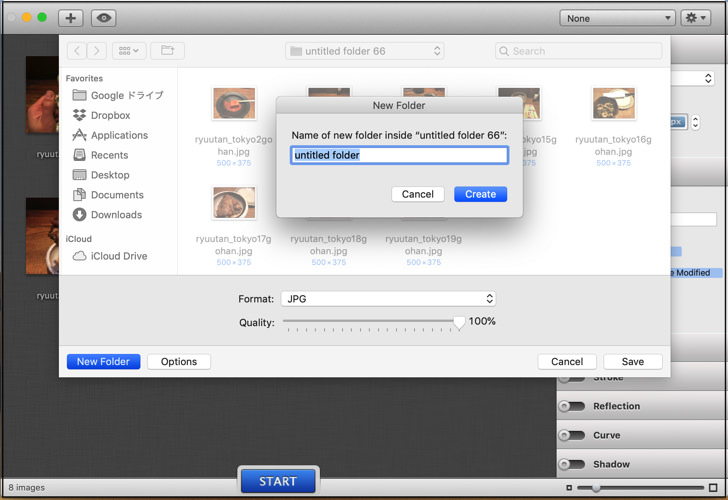
まとめ
さいごに、今回の「Macで画像・写真を縮小(リサイズ)する方法」のポイントをまとめて並べておきますね。
- 1枚ならMacの標準アプリ「プレビュー」でok
- 複数枚を一括でサイズ変更したいなら他のアプリを使うしかない
- おすすめ無料アプリは「iMage Tools」。連番で名前変更もok
「iMage Tools」は無料アプリとは思えないほど便利なので、ぜひ使ってみてほしいです!