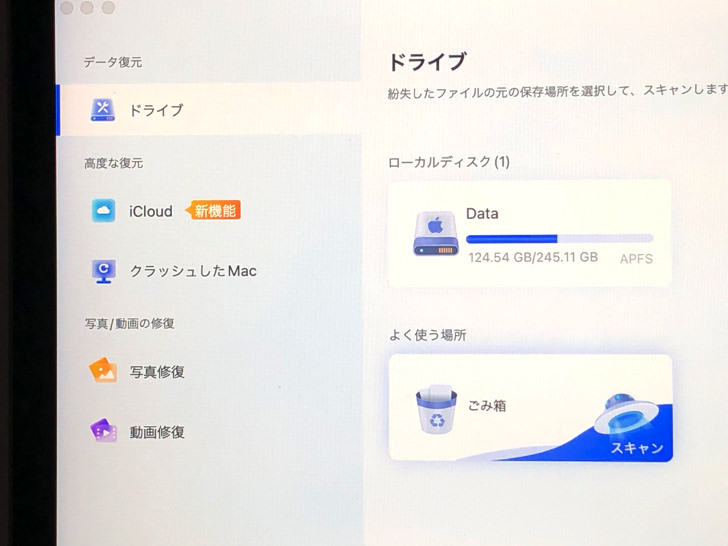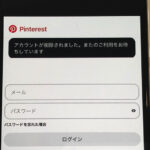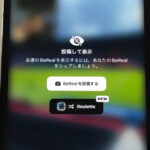こんにちは!Mac歴18年のサッシです。
戻したいのは書類のファイルですか?写真や動画ですか?
たとえ完全削除した後でも外部ツールを使えば復元可能だったりしますからね。
やり方をぜひ知っておきましょう!
このページでは「Macのゴミ箱から削除したファイルの復元方法」についてわかりやすく解説しますね。
Macのゴミ箱復元について
はじめに、Macのゴミ箱復元について見てみましょう。
そもそもMacのゴミ箱には2つの状態があるのは知っていますか?
以下の2つの状態です。
- ファイルをゴミ箱に入れた状態
- ゴミ箱を空にした状態
1つはファイルをゴミ箱に入れた状態です。
ファイルやフォルダを選択して「ゴミ箱に入れる」を選んだ場合ですね。
その場合はそのファイルやフォルダはゴミ箱に入ります。
そこからさらに、もう1つの状態はゴミ箱を空にした状態です。
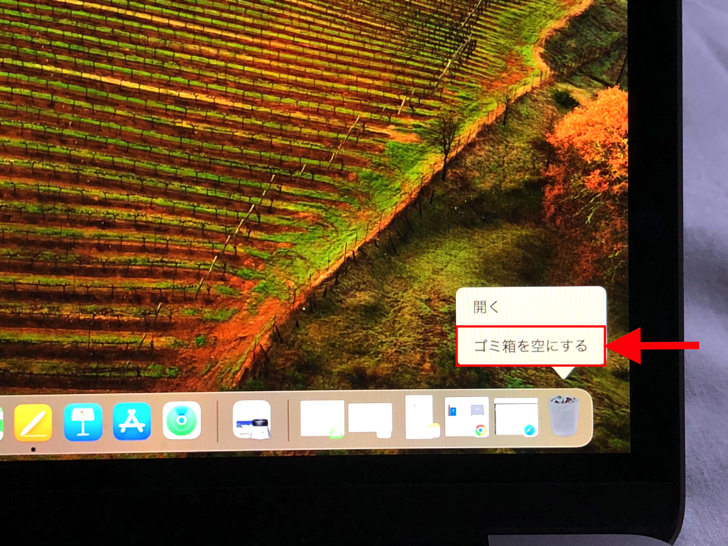
▲ゴミ箱を空にする
ゴミ箱のアイコンそのものを指して右クリックすると「ゴミ箱を空にする」を選べます。
それを実行するとゴミ箱の中のファイルやフォルダが全削除となります。
これら2つの内、公式機能で復元できるのは「ファイルをゴミ箱に入れた状態」のときだけです。
ただゴミ箱に入れただけならMac公式機能でかんたんに復元できますよ。
次の章でやり方をわかりやすく紹介しますね。
Macのゴミ箱からファイルを元に戻す
では、Macのゴミ箱からファイルを元に戻すやり方を見てみましょう。
まずはゴミ箱を開いてください。
ゴミ箱をダブルクリックすれば開けますよ。
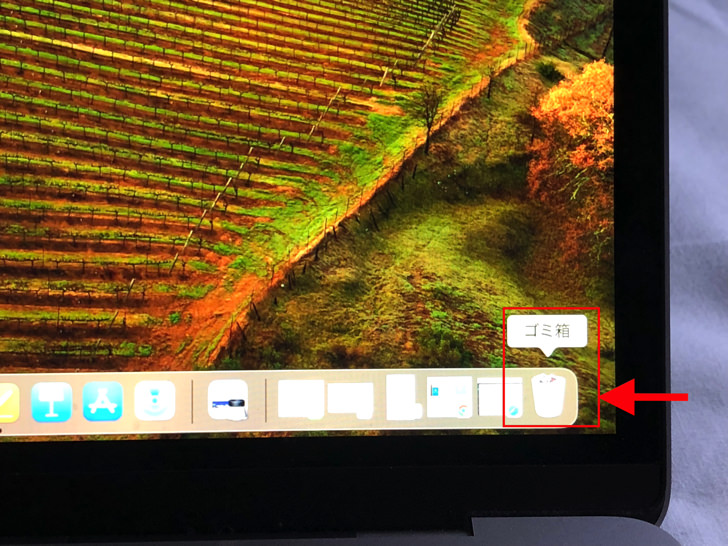
▲ゴミ箱
ゴミ箱を開いたら、対象のファイルを見つけてください。
ゴミ箱内のファイルの数が少なければ目視で探せるし、多ければcommand+Fで検索しましょう。
対象のファイルを見つけたら右クリックします。
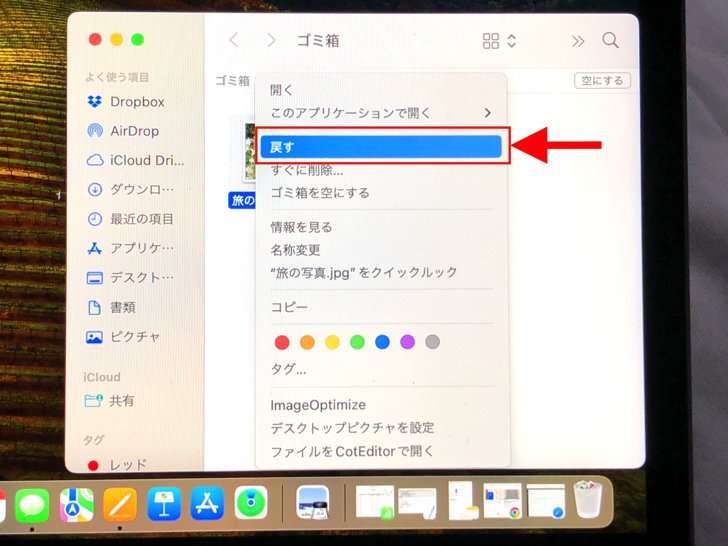
▲右クリックして「戻す」
するとメニューが出てくるので、その中にある「戻す」を押しましょう。
すると元の場所にファイルが戻ります。かんたんですね。
ただしこのやり方はゴミ箱から削除してしまったファイルに対しては通用しません。
その場合は外部ツールが必要になります。
おすすめツールがあるので、次の章で紹介していきますね。
Macデータ復元ソフト4DDiG Macを利用してゴミ箱から削除したファイルを復元する
では、ゴミ箱から削除したファイルを復元してみましょう。
それが可能になるのが、今回ご紹介するMacデータ復元ソフト4DDiG Macです。
以下の順番で特徴・価格・使い方を紹介していきますね!
特徴・機能
はじめに、特徴・機能から見ていきましょう。
4DDiG Macはいわゆるデータ復元ソフトです。
スマホではなく、パソコンで使うツールですね。
主に以下の特徴がありますよ。
- 空にしたゴミ箱からデータを復元可能
- HDDからも復元可能
- USBメモリ・SDカード・外付けHDDからも復元可能
- iCloudからも復元可能
空にしたゴミ箱からデータを復元可能です。
Macの公式機能ではできないことですね。
ゴミ箱だけでなくHDDからも復元できるし、外部のUSBメモリ・SDカード・外付けHDDやiCloudからも復元可能なんですよ。
高速なスキャン性能も大きな強みとなっています。
プランと価格
主な特徴・機能がわかったところで、プランと価格を見てみましょう。
4DDiG Macにはいくつかプランがあります。
1つのライセンスを保有して1台のMacで使う前提だと、以下の3つのプランがありますよ。
- 月間更新ライセンス・・・14,360円
- 年間更新ライセンス・・・19,760円
- 永久ライセンス・・・25,160円
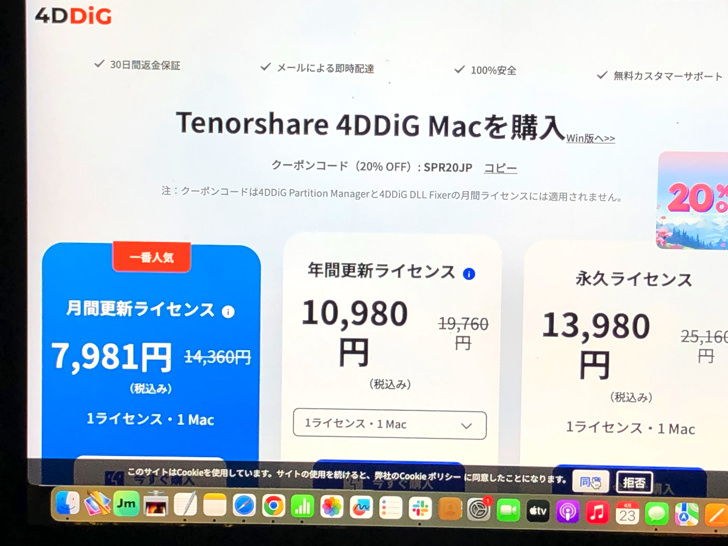
▲3つのプラン
全て税込の価格です。
セール抜きの公式価格だと上記のようになりますよ。
また、年間更新ライセンスについては使うMacの台数によって金額が変わります。
以下のようになっていますよ。
- Mac1台・・・19,760円
- Mac5台・・・25,470円
- Mac10台・・・59,360円
- 台数無制限・・・84,560円
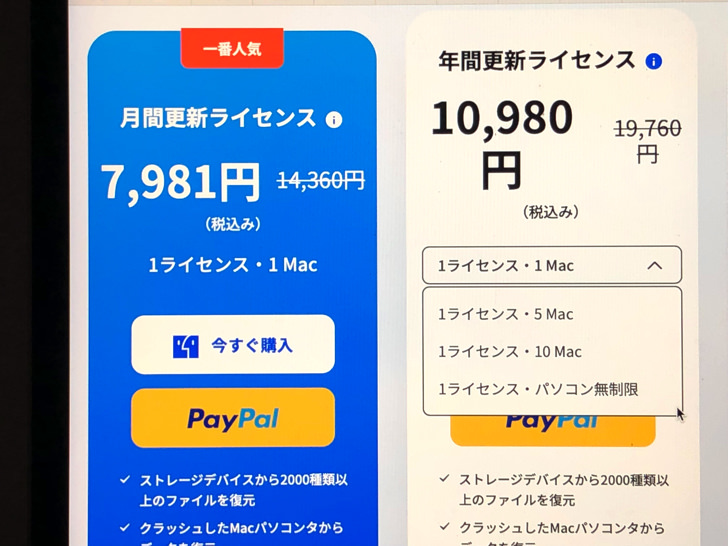
▲年間更新ライセンスの台数選択
台数が増えるたびにお得になるわけですね。
複数台で使う予定ならぜひ5台プランや10台プランを選びましょう。
もし2台で使う予定なら、それぞれを1台プランで契約するよりも5台プランで契約したほうがかなりお得ですよ!
始め方・使い方
では、実際に使ってみましょう。
始めにソフトをダウンロードして、Macにインストールします。
4DDiG Macの公式サイトを開きましょう。
(以下のボタンから飛べます)
URLはhttps://bit.ly/3U7cK98です。
公式サイトを開くと「無料ダウンロード」のボタンがど〜んと表示されています。
それをクリックしましょう。
間違えてWindows用を押さないように気をつけてくださいね。
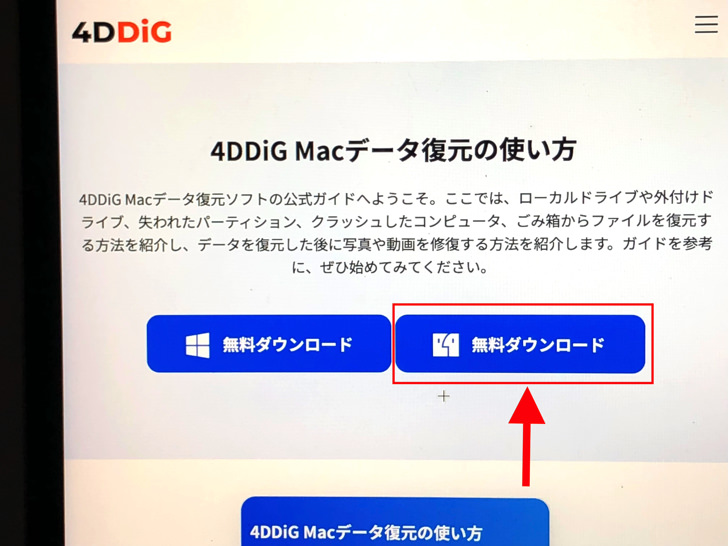
▲「無料ダウンロード」のボタン
「無料ダウンロード」のボタンを押すと、すぐにダウンロードが始まります。
ダウンロードが完了したら、Macにインストールしましょう。
4DDiG Macのアイコンをドラッグ&ドロップでApplicationsに移せばokですよ。
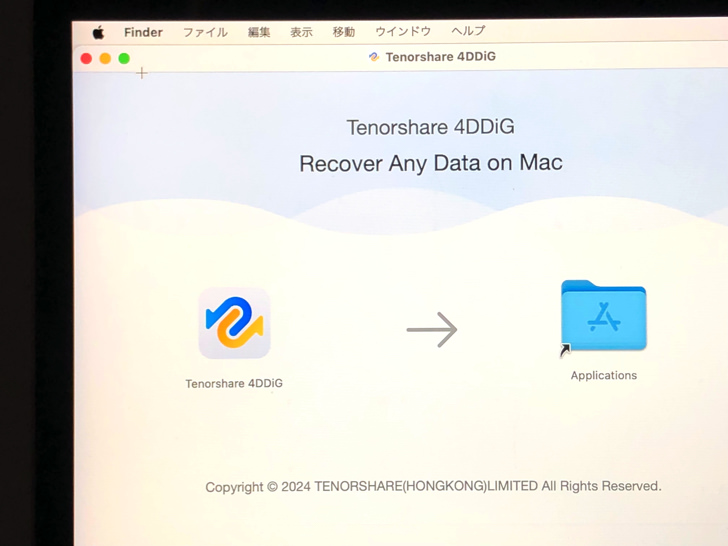
▲4DDiG Macのアイコンをドラッグ&ドロップ
するとApplicationsから4DDiG Macを選べるようになります。
4DDiG Macのアイコンをクリックしてください。
ブラウザが起動して4DDiG Mac公式サイトが開き、インストールが完了したことを教えてくれますよ。
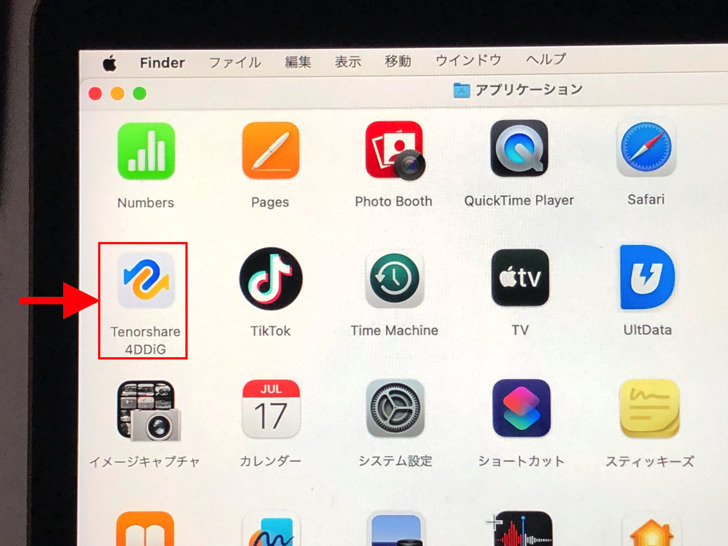
▲4DDiG Macのアイコン
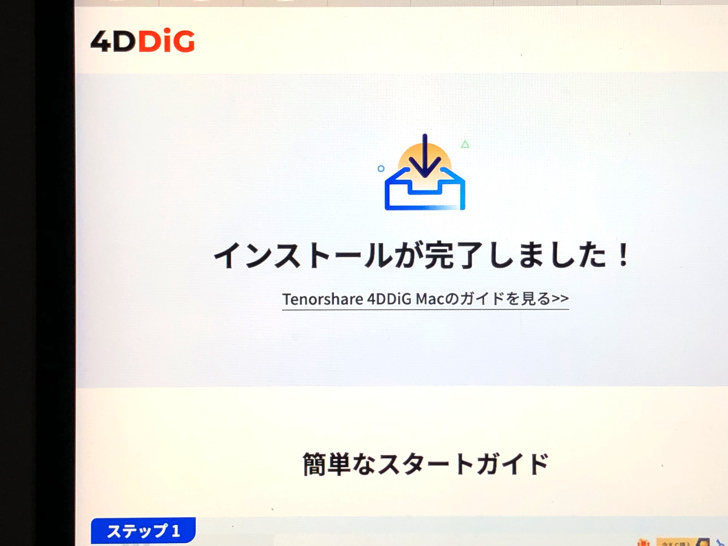
▲インストールが完了
では、実際に4DDiG Macを利用してゴミ箱から削除したファイルを復元してみましょう。
4DDiG Macを開いたら「ゴミ箱」のところを選択してクリックしてください。
ここを押してもまだスキャン・復元は始まりませんよ。
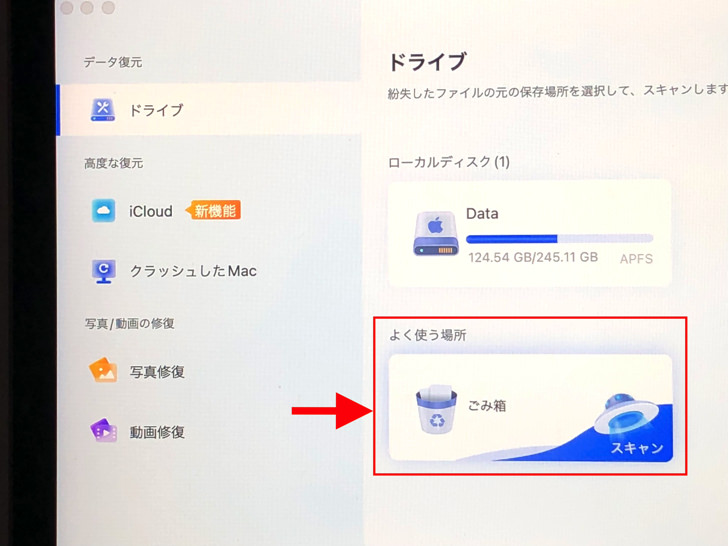
▲ゴミ箱内のスキャン
ゴミ箱を選択したら、スキャンする対象の選択となります。
全部のデータから探すならば「すべてのファイルタイプをスキャン」を押せばokです。
でもそれだと時間がかかるので、目的の種類のファイルだけを対象にもできますよ。
たとえば写真を探したいならば「写真」だけを選択したほうがスピーディに見つかります。
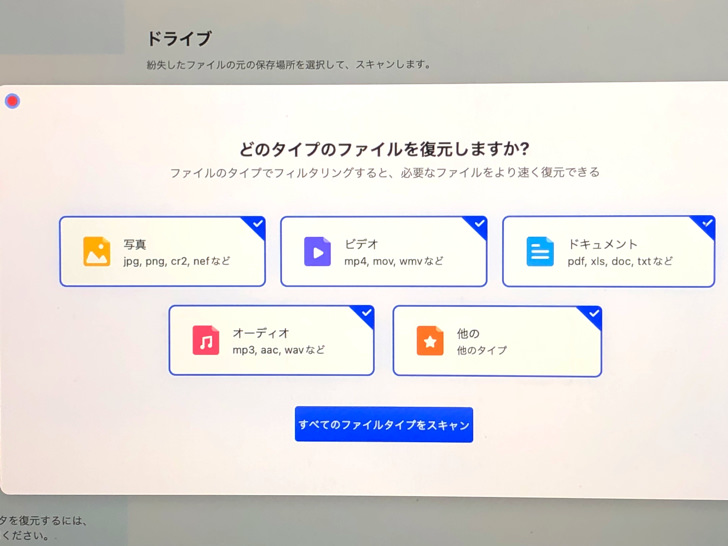
▲スキャンする対象の選択
スキャンする対象の選択をしてボタンを押せば、すぐにスキャンが開始されます。
画面が変わって「スキャン中」になればスキャンが開始された証拠です。
4DDiG Macがスキャンを終了するまで待ちましょう。
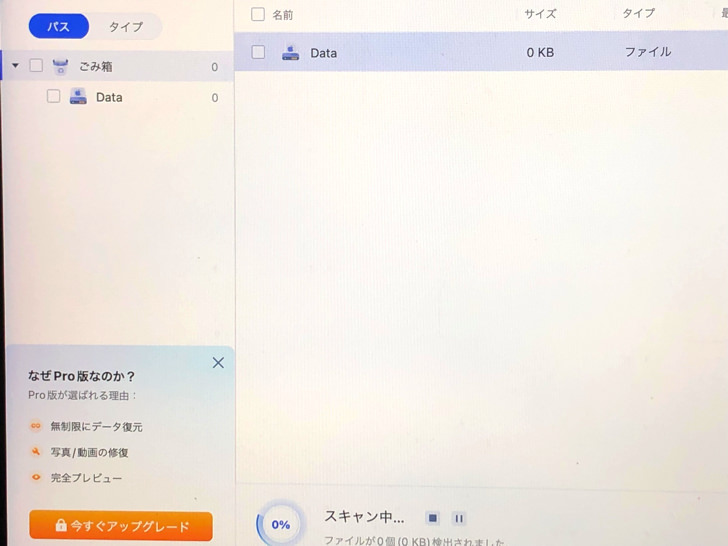
▲スキャン中
あとはスキャン完了になれば準備はokです。
復元したいファイルを選択して「復元」を押せばMac上にそのファイルを復元できますよ。
かんたんですね。
復元前にファイルをプレビューできるのも4DDiG Macの強みです。
4DDiG Macを使ってみた感想
使い方もわかったところで、あとは私の感想もお伝えしておきますね。
これまでも私は復元系のソフトを数多く使ってきました。
それらと比較して、4DDiG Macは以下のように感じましたよ。
- 操作がとてもかんたん
- 対応のファイル形式が多い
- 復元率が高い
まず、操作性の良さです。
シンプルで画面も見やすいので、初心者さんでもすぐに使えるでしょう。
ふつうにスマホ・パソコンを日常的に触っている人なら迷わずできると思いますよ。
また、対応のファイル形式が多いのもうれしいポイントです。
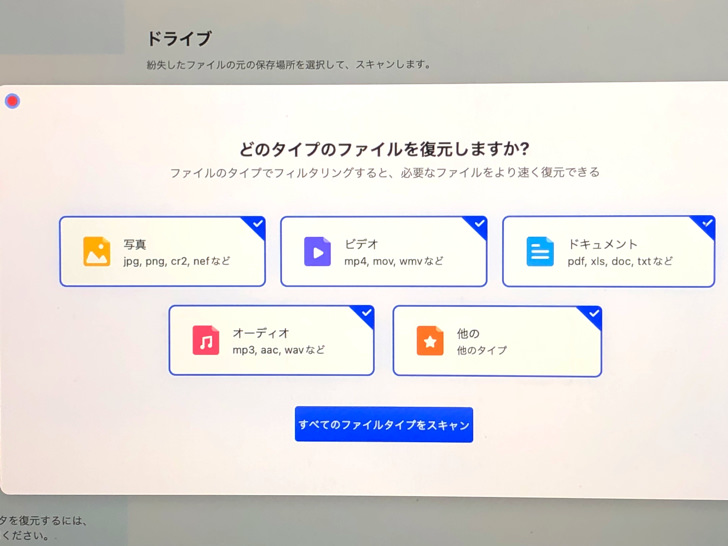
▲ファイル選択
こういった系統のソフトは画像ファイルしか探せない場合も多いですからね。
pdf・xls・doc・txtなどのドキュメント系やmp4・mp3・aacなどのビデオ・オーディオ系まで幅広く対応しているのはありがたいです。
あとは復元率の高さですね。
さすがに100%とまではいきませんが、何回か試してみてなかなかの確率で紛失データを拾い上げてくれました。
こういったMac対応のデータ復元系の中で優秀な復元率を誇るソフトだと感じましたよ!
さいごに
本記事では「Macのゴミ箱から削除したファイルの復元方法」についてお伝えしました。
今回の記事内でご紹介した4DDiG Macは無料体験も可能です。
ゴミ箱だけでなく外付けHDDなどに対しても有効なので、ぜひ試してみてくださいね!